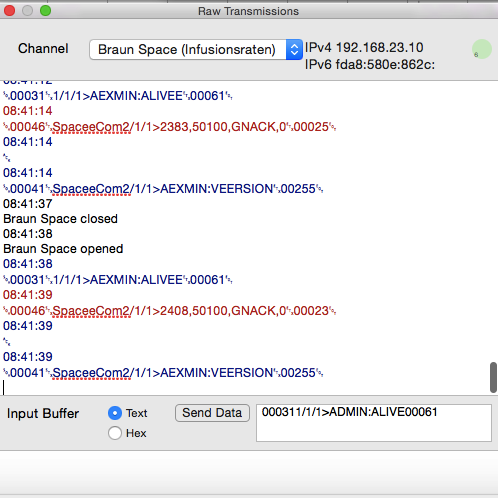1. You have not plugged in the USB to serial adaptor.
2. You have plugged the USB to serial adaptor into the wrong USB port on your computer.
The names of the serial ports are specific to each port. You can see which ports are active in the Comms Settings dialog. The selected port has a tick against it. If a port is shown below the line, it means that it is not currently recognised by the computer.
3.The computer is not recognising the USB to serial adaptor even though it is plugged in to the correct port. Leave the adaptor plugged in and restart the computer.
4.If you do not see any suitable serial ports, you may not have installed the driver. Serial ports for a USB to serial converter will start with /dev/cu.
1. You have not turned the device on.
2. Bluetooth is not turned on in your computer. Try turning it on.
3. Bluetooth is not working. If you see a bluetooth not functioning icon in your toolbar, you can try resetting the System Managment Controller
NOTE that you can only use ONE bluetooth to serial adaptor at any given time
Troubleshooting
Unable to open serial port
Using a USB to Serial Adaptor
Using a Bluetooth Serial Device
The Serial Port Opens But No Data Appears
The monitor is communicating successfully. Some monitors, such as the CS5 may not send out any data until the patient is connected.

After starting recording, one circle will appear on the right bottom corner of the screen for each active serial port. The colour of the circle indicates the status, and the number is the number of seconds since data was last received.
The Circle is Green
A purple circle means the program has started but not received any data. As the time increases the circle will become lighter until it is empty. Possible causes for this are:
1. The serial cable is not plugged into the monitor, or has become disconnected from the USB to serial converter. It may also be plugged into the wrong serial port, or the serial port on the monitor is not turned on.
2. Sometimes, particularly with the GE B850, the monitor may have stopped communicating because of a communications error. Try turning the monitor off and then on again, and then start recording again. With the GE B850, you will have to turn the communications module on and off.
3. Sometimes serial comms stops working on the Mac for no apparent reason. You can try restarting your Mac.
4. You may have a broken wire in your serial cable. Try using a different cable, or connect the cable to a different monitor and see if it works. If you are having problems with intermittent transmission of data, it is most likely that your serial cable is defective. Try replacing it.
5. Only one bluetooth to serial device can be used at one time. If you are using two, this may be your problem.
The Circle is Orange
The program is receiving data but it can’t interpret it. Flickering between orange and green is normal with the CS/5. If it remains orange, the most likely problem is a parity error. Check that the serial settings match those of the device you are communicating with. You should check that the settings on the device have not been changed from standard values.
The Circle is Purple or Unfilled
Examining Raw Transmissions
If you have two bluetooth serial modules operating at the same time, you may find that although you have supposedly connected to one, that data from the other one is also being captured. In this case, try turning all modules off apart from the one you are actually recording from.
Phantom Data Appearing
You can email me using Help -> Email Developer.
If you have had a crash, you can append a debug log by choosing Help -> Email Debug Log
Crashes and Ideas for Improvement
If you are having difficulty getting the connections to work, you can try showing the Raw Transmissions window: Data -> Show Raw Transmissions.
Choose the channel you are interested in. If you are recording, you will need to stop recording and then restart to clear the buffer.
Text shown in black is information. Blue text is text sent from Monitor. Red text is text received from the device. You can choose to look at the input buffer in text or hex format.
Send Data will send the data in the text field next to the button to the monitor. This may be useful in diagnosing a connection issue.